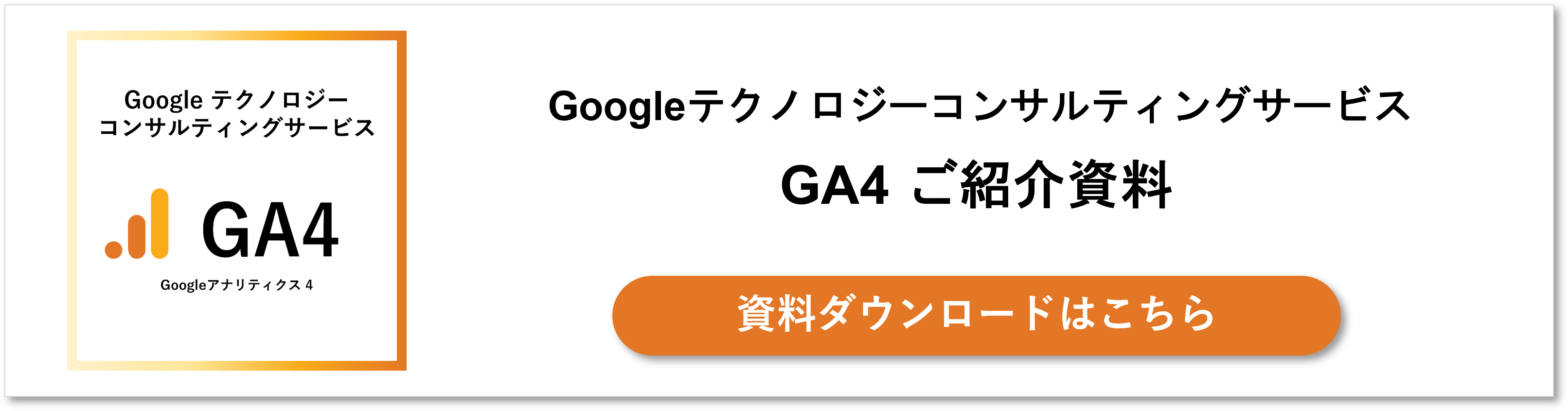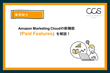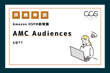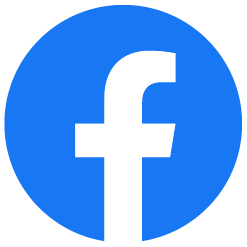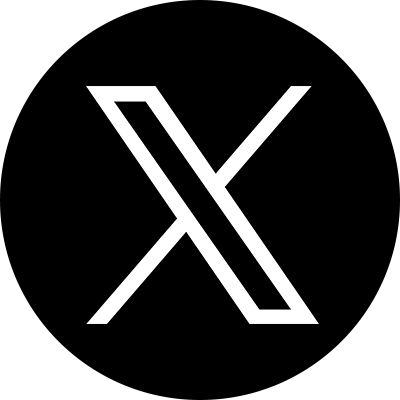※2023年 7月 3日(月)更新
「Google アナリティクス 4」(以下、GA4)がローンチされて3年、既に多くの企業でGA4の導入が進んでいるかと思いますが、導入はしたものの良い使い方がわからない、という方も少なくないのではないではないでしょうか。7月1日にはユニバーサル アナリティクス(以下、UA)の無償版のサポートも終了し、ますます焦りを感じられている方もいらっしゃるのではないかと思います。
前回の記事では「予測機能」についてご紹介しましたが、今回は「標準レポート」について紹介します。
GA4の標準レポートは、UAより標準レポートの数が少なく、探索レポートのような複雑さもあまりないため、標準レポートの使い方はもう十分知っている、という方も多いと思います。ですが、GA4は随時アップデートされていくので、知らなかった標準レポートの機能もあるかもしれません。今回は、改めて標準レポートで出来ることを整理していきたいと思います。
(※以下は2023年1月末時点での情報となります)
標準レポートの基本的な使い方
標準レポートは「Webサイト全体の状況を俯瞰的に把握したい時」に使い、探索レポートは「Webサイト内のユーザー行動をより詳細に分析したい時」に使用するレポートです。
標準レポートはユーザー属性/テクノロジー/集客/エンゲージメント/収益化/維持率の6つのカテゴリで構成されています。基本的には、「サマリーレポート」で使われているディメンションで複数の指標が見られるレポートが「詳細レポート」になります。上記6つのカテゴリ毎に簡単にどんなディメンションがあるのかご紹介します。
【ユーザー属性】
レポート用途:ユーザーのアクセス地域や性別、言語等が把握できる
ディメンション:国,地域,市区町村,言語,年齢,性別,インタレストカテゴリ
【テクノロジー】
レポート用途:ユーザーの仕様プラットフォームやOS、デバイス、ブラウザ等が把握できる
ディメンション:ブラウザ,デバイスカテゴリ,デバイスモデル,画面の解像度,アプリのバージョン,プラットフォーム,OSのバージョン 等
【集客】
レポート用途:サイトに流入してきたユーザーの中で、新規ユーザー数やセッション毎の流入経路が確認できる
詳細:ユーザー獲得,トラフィック獲得
ディメンション:(ユーザーの最初の/セッションの)デフォルトチャネルグループ,参照元/メディア,メディア,参照元,参照元プラットフォーム,キャンペーン
「ユーザー獲得」と「トラフィック獲得」はどちらもユーザーがどこからサイトに来たか確認できるレポートですが、ユーザーの最初のタッチポイントの流入元が何だったかを見るのか、セッション(訪問)毎の流入元が何だったかを見るのかの違いがあります。そのため上記に記載した通り、「ユーザー獲得」ではディメンションに「ユーザーの最初の」が付き、「トラフィック獲得」では「セッションの」が付きます。
【エンゲージメント】
レポート用途:イベントやページをディメンションとして、サイト内での具体的な行動を確認できる
詳細:イベント,コンバージョン,ページとスクリーン,ランディングページ
ディメンション:イベント名,ページタイトルとスクリーンクラス,ページパスとスクリーンクラス,ページタイトルとスクリーン名,コンテンツグループ
【収益化】
レポート用途:Webサイトやアプリ上での合計収益や合計購入数等を把握でき、購入されたアイテム等の詳細を確認できる
詳細:収益化の概要,eコマース購入数,アプリ内購入,パブリッシャー広告
ディメンション:アイテム名,アイテムID,アイテムのカテゴリ,広告ユニット 等
【維持率】
レポート用途:Webサイトやアプリにおいて、どの程度ユーザーを維持できているか概要が把握できる
以上、標準レポートの各レポートの見方を簡単に紹介しましたが、その中でも、“ユーザーがどこからサイトに流入してきたのか” と“どのページがどれくらい見られているのか” はよく使われる見方かと思いますので、こちらについては、もう少しだけ詳しく説明します。
まず、“ユーザーがどこからサイトに流入してきたのか” を知りたい場合は、「集客のトラフィック獲得」レポートを選択し、ディメンションは「セッションのデフォルトチャネルグループ」を使います。
デフォルトでは折れ線グラフの指標は「ユーザー」になっていますが、下段の表データで見たい指標にソートすると、グラフの指標を「セッション」等でデータを見ることができます。また、折れ線グラフにカーソルを当てることで日ごとの数値も把握できます。
ディメンションの横にある「+」ボタンからセカンダリディメンションの指定もできるので、「セッションのデフォルトチャネルグループ」に他のディメンションをクロス集計することも可能です。
標準レポートで表示されている「ユーザー」は探索レポートにおける「アクティブユーザー数」に該当することも合わせてご認識下さい。
そして、“どのページがどれくらい見られているのか” を知りたい場合は、エンゲージメントの「ページとスクリーン」レポートを使います。確認したいページを指定したい場合、検索窓に当てはまる条件を入力することで、特定ページだけのデータに絞られた結果が表示されます。
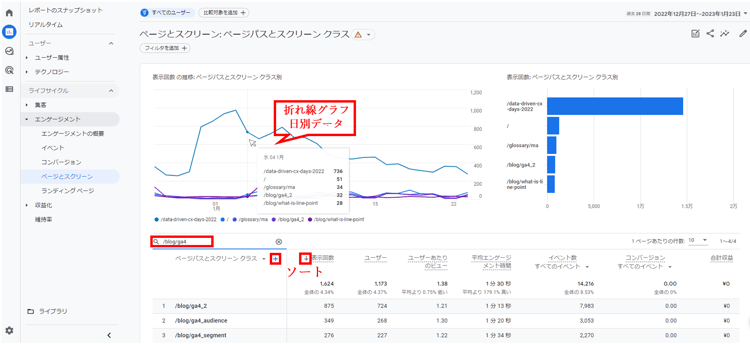
GA4の標準レポート:比較機能
GA4の標準レポートには「比較」機能があり、UAの標準レポートの「セグメント」の代替になります。設定できる条件に限りがあるため全く同じデータを見ることは難しいですが、類似する形で特定の切り口でデータを比べて分析することは可能です。
設定方法としては、比較を作成したいレポート画面に行き、上部の「比較対象を追加」から設定できます。
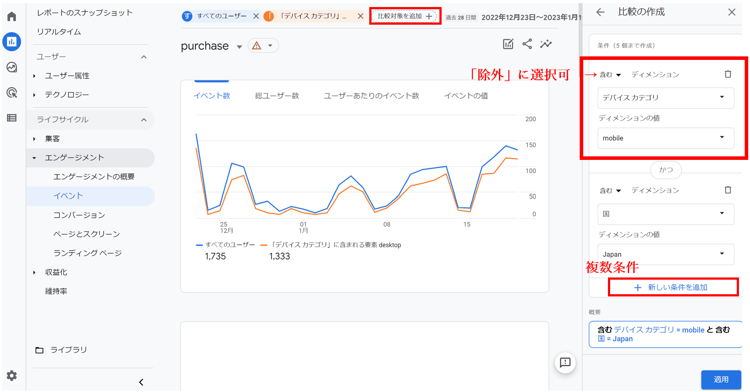
例えば、「purchase」のイベント(購入イベント)を、デバイスカテゴリ別に把握したい場合には、「デスクトップユーザー」と「モバイルユーザー」という比較を作成してデータを見ることが可能です。 比較したい指標を4個まで追加することができるので、複数の比較を作成したい場合は、「新しい比較を追加」または「比較対象を追加」から比較を追加作成してください。上図に一例を掲載していますが、比較の条件としては、複数選択や除外、ディメンションにオーディエンスの利用等、細かい条件設定が可能です。 比較の設定は、作成したレポート上だけでなく、ユーザー属性など他のレポート画面を開いても適用されます。
GA4の標準レポート:フィルタの活用
「フィルタ」も標準レポートで追加することが可能で、特定のデータのみ絞って表示したり不要なデータを除いたりしたいときに使用します。「フィルタ」はサマリーや概要レポートには追加できませんが、それ以外のレポートには追加が可能です。レポート画面の「フィルタを追加」から設定ができます。
例えば、イベントレポートで特定ページのイベントデータを見たい場合、フィルタで該当ページURLを設定すれば、見たいページのイベント数等が把握できます。下図では、ディメンションに「page_url」、ディメンションの値に弊社のブログトップのURLを指定しました。
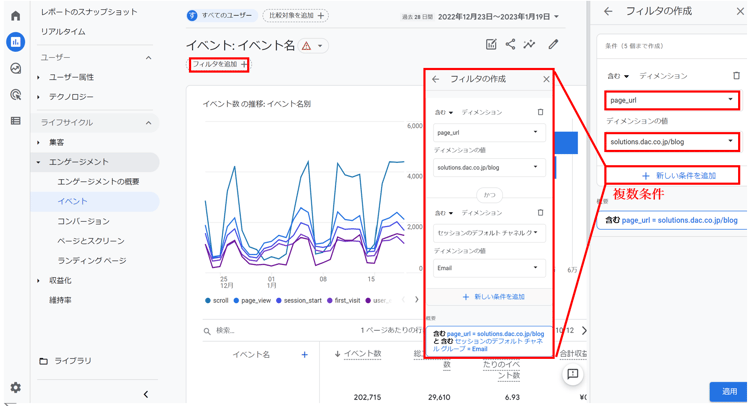
「フィルタ」は先述した「比較」と違って他のレポート画面には適用されません。また、「フィルタ」は複数作成することはできませんが、「新しい条件を追加」から条件を掛け合わせたデータでフィルタを作成することは可能です。
GA4標準レポートのカスタマイズ方法
レポートのカスタマイズ方法は「レポートビルダー」と「ライブラリ」の2種類があります。
以前までは決まったディメンションや指標でしかレポートのカスタマイズができませんでしたが、最近のアップデートで、新たに様々なディメンションと指標も使ってレポートのカスタマイズができるようになりました。カスタムディメンションやカスタム指標を作成している場合、追加できる項目の中に「カスタム」が表示されるようになっており、カスタムディメンション・カスタム指標も追加することが可能になっています。
■レポートビルダー
標準レポートの分析がしやすいようにデフォルトの形から「レポートビルダー」の機能を使いカスタマイズできます。「レポートビルダー」はレポート内の鉛筆マークのアイコンになります。
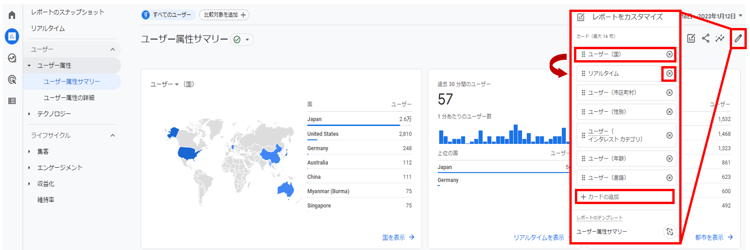
これを使うことで、レポート内の項目(カード)の入れ替えや削除を行い、見やすい形にしていくことができます。移動させたいカードはドラッグ&ドロップで並び順を変更でき、×ボタンを押せば不要なカードは削除できます。
また、「カードの追加」からカードを追加することもでき、デフォルトのレポートにはない項目を追加することも可能ですので、自身の部署やご担当者がモニタリングしたいデータを追加してご利用ください。
設定後の保存は「既存のグラフへの変更を保存」と「新しいレポートとして保存」の2種類あります。「既存のグラフへの変更を保存」をクリックすると、設定した変更内容がそのままレポート上に反映され、既存のグラフに変更を加えたくない場合は「新しいレポートとして保存」をクリックすると、新しい名前のレポートとして保存することができます。
作成したレポートは次に紹介する「ライブラリ」に保存されます。
■ライブラリ
「ライブラリ」は、標準レポートのサマリー・詳細レポートの構成を変更したり、自分で作成したレポートを格納したりすることができる機能になります。この機能を使うことで、必要なレポートに容易にアクセスできるようになります。また、先述したように、カスタムディメンション・カスタム指標も使用できるため、カスタムディメンション軸でレポートを作成することも可能です。「ライブラリ」は、標準レポート画面下のメニューからアクセスできます。
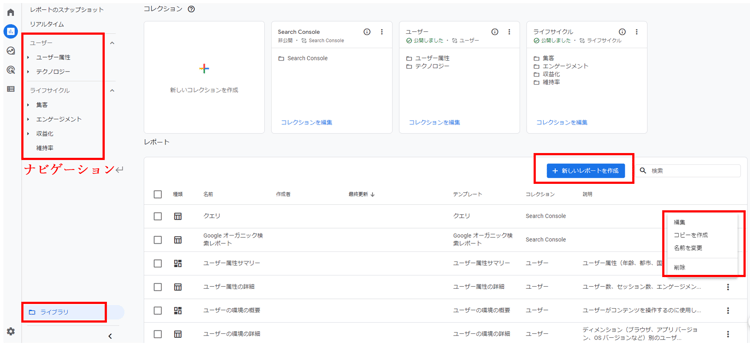
新しく作成する場合は「新しいレポートを作成」をクリックします。既存のレポートを編集したり、コピーして作成したりしたい場合は三点マークをクリックしてください。編集は「レポートビルダー」と同じように作成でき、ディメンションや指標を設定できます。
また、レポート画面左側のナビゲーションには各レポート項目が表示されていると思いますが、こちらの表示はデフォルトで固定されているものだと思っている方も多いのではないでしょうか。このナビゲーションは固定ではないので、コレクションの編集や追加をすることで表示の見た目を変えることができます。「新しいコレクションを作成」や「コレクションを編集」で変更が可能です。
コレクションの作成で、デフォルトにある「ユーザー」「ライフサイクル」以外のコレクションを新しく追加したり、コレクションの中身を編集したりすることができます。デフォルトでは、「ユーザー」コレクションの中身は「ユーザー属性」と「テクノロジー」の2つとなっていますが、そのデフォルトのトピックを削除したり、新しく入れたいトピックを作成したりすることが可能です。
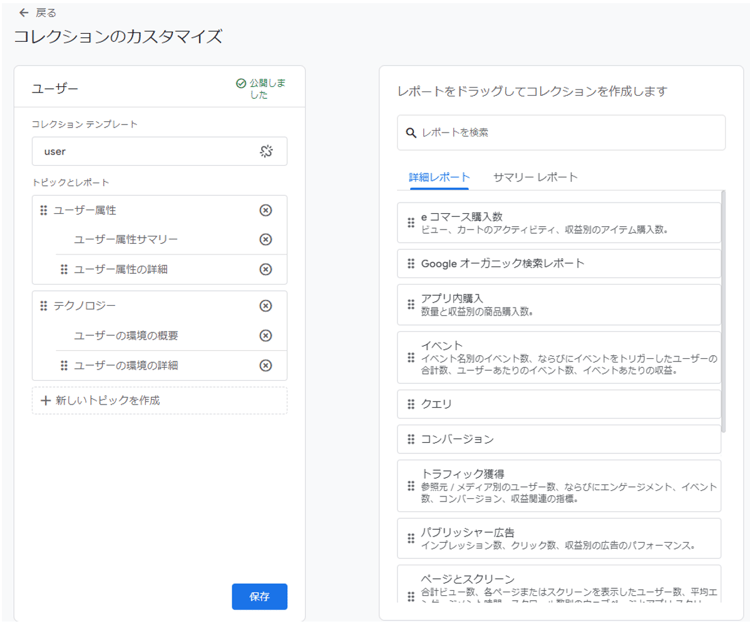
まとめ
今回は「標準レポート」について、基本的な使い方からカスタマイズの方法についてご紹介しました。
細かい粒度で自由にデータを分析したい場合にはやはり様々な手法があるので探索レポートがおすすめですが、使いこなすのが難しいという問題もあると思います。今回ご紹介した標準レポートでも、大まかに傾向を把握したり見やすく編集したりするなど、カスタマイズはできるので標準レポートの使い勝手を感じていただければと思います。
DACでは、このようにGA4のデータの活用方法をサポートしています。また現在、GA4活用に関する無料相談会を開催中です!GA4でお困りのことでしたり、うまく使いこなせないと感じている場合にはお気軽にぜひご相談ください。
関連ページ