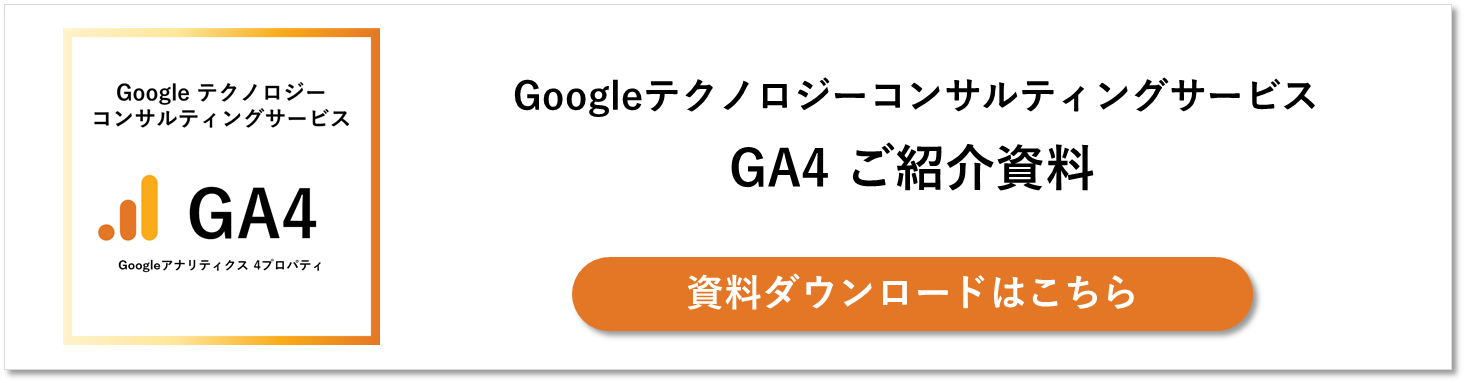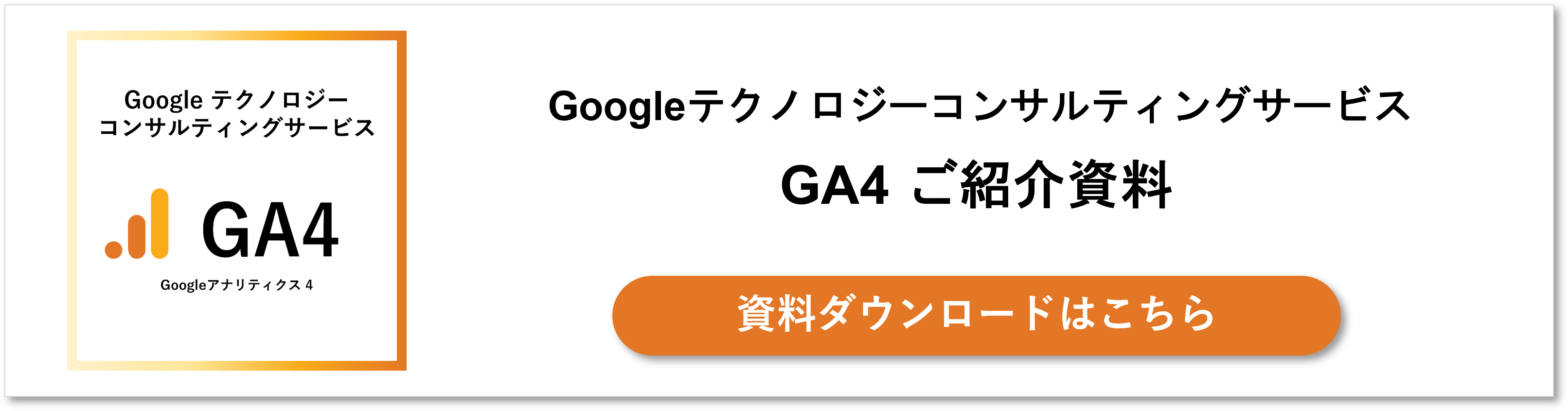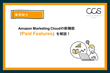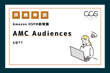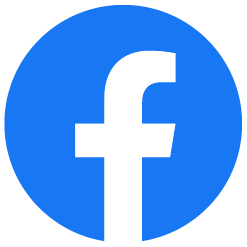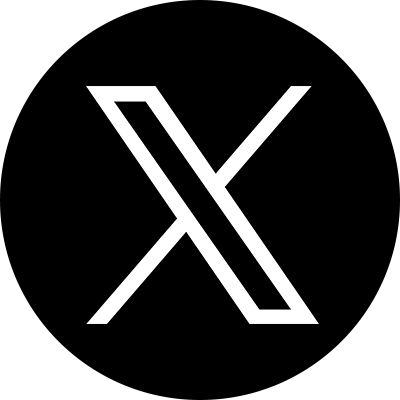※2023年 7月 3日(月)更新
前回の記事ではGoogleアナリティクス4(以下、GA4)の導入目的をご紹介しております。既にGA4を導入されている皆さまは、普段どのようにデータをご覧になっていますでしょうか。
「とりあえず入れてみただけ」「デフォルトのレポートを定期的に見ている」「ユニバーサルアナリティクス(以下、UA)のレポートと違いすぎてどこを見たらよいか分からない…」など、今この記事をご覧の皆さまは、GA4のレポートに何かお悩みをお持ちではありませんか?
本記事では、GA4のレポート(特に「データ探索」)について基本的な使い方を紹介いたします。
GA4のレポートとは
GA4のレポート画面は、大きく分けて2種類あります(2023年6月時点)。GA4が提供する定型フォーマットの「レポート」と、ユーザーがディメンションと指標を好きに組み換えてレポートを作る「データ探索」という機能です。
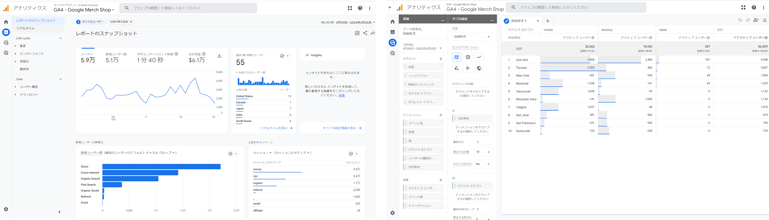
▲Googleが提供するデモアカウントのレポート画面。左が「レポート」、右が「データ探索」
「レポート」では、基本的なディメンションと指標を一通り確認することができます。訪問者が初めてサイトに訪れた時の流入元(チャネル)が何か、よく閲覧されるページはどこか、日別のコンバージョンや売上推移がどうなっているか。デフォルトで用意された十数種類のレポートを使えます。
一方「データ探索」は、ユーザーが自由にレポートを作成できます。イメージとしてはUAの「カスタムレポート」に近い機能です。GA4のタグで自動で計測している各イベントや指標に加えて、独自で取得するパラメータ粒度等、複数の要素を組み合わせて自分が見たいデータをレポートできます。
データ探索がUAのカスタムレポートよりアップデートされている特徴としては、探索上で分析手法(レポートのビジュアライズ)として複数のフォーマットが提供されています。
- 自由形式
- ファネルデータ探索
- 経路データ探索
- セグメントの重複
- ユーザーエクスプローラ
- コホートデータ探索
- ユーザーのライフタイム
分析目的に応じて、レポート形式を選ぶと良いでしょう。

「データ探索」の基本的な使い方
どの手法を選んでも、データ探索画面の基本的な操作方法は共通しています。本記事では「自由形式」のレポートで使い方をご紹介いたします。
まず、データ探索の最初の画面で「自由形式」を新規作成すると、以下のレポートが作られます。
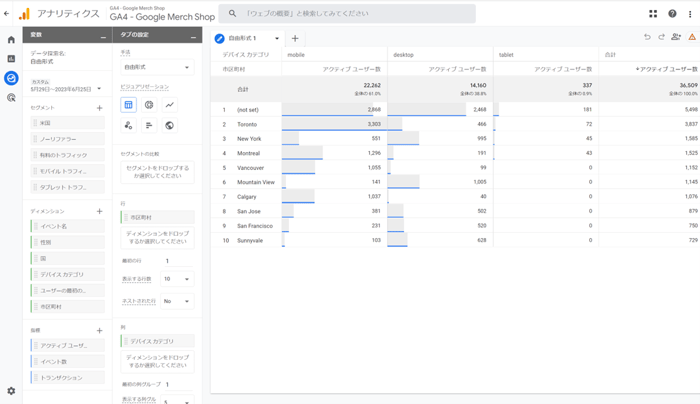
画面の構成は、ざっくりと下記のような形です。
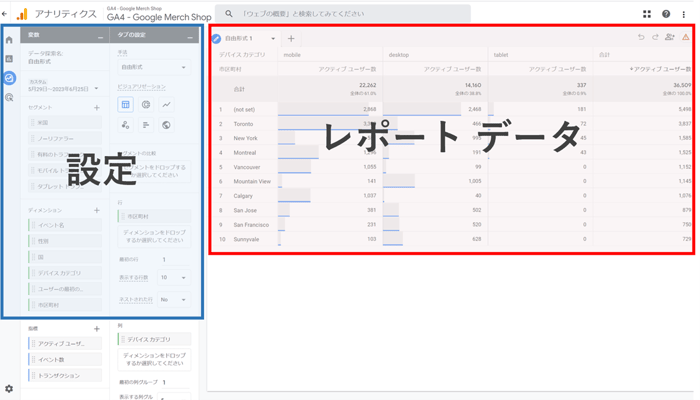
「設定」という青枠で囲った中の「変数」(青枠内左側)でレポートに使いたい要素をデータ探索上に取り込み、「タブの設定」(青枠内右側)でレポートのアウトプットを指定します。すると、赤枠内に条件に合ったデータが抽出されます。
「自由形式」を選択した時点で、既にいくつかのディメンションや指標が使える状態になっていますが、もし他のアイテムを選択したい(例えば、参照元別のセッションを見たい等)場合は、「+」ボタンをクリックして、各ディメンションや指標を追加できます。逆に不要なアイテムがある場合は、各アイテムをオンマウスした時にレポート画面から削除ができます。
各アイテムの定義は、選択画面上でそれぞれ確認することができますが、どんなディメンションや指標が探索で使えるかは、公式ヘルプの一覧もご参照ください。
「自由形式」で表形式のレポートを作る際には、縦軸が「行」、横軸が「列」と「値」で構成されます。もしレポートに含めるデータを限定したい場合は、「タブの設定」内に「フィルタ」機能がありますので、そこで条件を作ることができます。
また、1つのデータ探索内で複数のレポートを作ることもできます。上記の画像例で言うと赤枠内上部の「自由形式 1」と書かれた右隣の「+」ボタンでレポート(タブ)を増やせます。青枠内の「変数」は全てのタブで共通の情報で、「タブの設定」で各レポートの構成を設定します。
他にもいくつか細かいオプション設定があります。「タブの設定」の「ビジュアリゼーション」で表データを円グラフや棒グラフに変えたり、レポート データの右上部にある人型のアイコンで探索レポートを他のユーザーに共有したりすることができます。いずれもクリッカブルな要素を操作してみれば直ぐに理解ができるものと思います。データ探索上での操作が、GA4の計測設定に影響を与えるようなことは全くありませんので、まずは簡単なレポートを作ってデータ探索の操作に慣れてみてください。
「データ探索」でレポートを作る際の注意点
ここでは、実際に弊社がデータ探索を使う中で苦労していることをお話しします。
データ探索でどんなディメンションや指標が使えるかが分かっていれば、レポート画面の操作自体は比較的簡単なのですが、自分が出したデータが本当に正しいのか?は、常に注意が必要です。
GA4は、全ての要素がイベントで計測されています。例えば、従来のUAで簡単に見られた「ページビュー数」も、GA4では「page_view」というイベントが発生した回数を集計する必要があります。
(デフォルトで用意された指標としては「表示回数」が該当します)
そのため、本来はイベント「page_view」の指標「イベント数」をカウントしなければいけないところを、レポートの設定として単純な「イベント数」だけを抽出していると、見たいデータとは全く違う数値をレポートしてしまう可能性があります。

もし、イマイチ分からない…という状況の方は、改めてGA4がどのようにデータ収集をしているのか仕組みを理解していただくことで、誤ったデータを出さずに済みます。イベント計測の仕組み(UAとの違い)は、弊社のGA4ご紹介資料に比較の図解を掲載しておりますので、ぜひお役立てください。
ここまでデータ収集のロジックやデータ集計を説明してきましたが、一番リスクなく間違えずにレポーティングする方法は、その計測ロジックをきちんと理解している人にデータを出してもらうことです。
GA4では、基本タグを入れるだけで計測されるイベントおよびイベントパラメータがたくさんあります。抽出したいデータが、どの変数に含まれる値なのか、組み合わせを正しく理解していないと気付かぬうちに誤ったデータを使ってしまうことになります。抽出した数値に違和感があればよいのですが、必ずしもそのような状況にはなりません。むしろ、多角的にデータを出していない限り、違和感に気付けることは少ないと思われます。
データ探索に使い慣れれば、分析に必要なディメンションと指標を柔軟にプロットすることができるようになります。ただしその分、レポートのデータが本当に正しいのか?は、作業者のリテラシーに依存することにお気を付けください。
より複雑なレポートを作るには
データ探索には複数の分析手法やビジュアリゼーションが用意されていますが、データ探索のレポート画面をそのまま他者に共有するには、まだ使い勝手があまりよくありません。
例えば、表形式の列の幅を列ごとに調整することはできないため、文字が見切れてしまったり、データ探索上で計算指標(指標に四則演算を行うこと)はできなかったり、報告用のレポートとして体裁を整えるのは難しい状況です。いわゆるダッシュボード、BIツールを使った方が良いでしょう。
GA4は、無償版でもBigQueryへデータのエクスポートが行えるので、BigQueryを介して、GA4のローデータをお使いのBIツールにデータ連携することができるかと思います。もし、決まったBIツールがなければ、GA4と同じGoogleのプロダクトの「Looker Studio」がお勧めです。
関連ページ
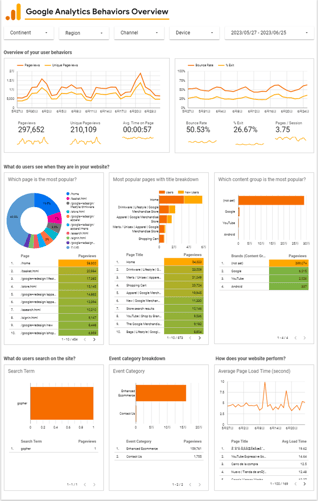
左図は、Looker Studioのテンプレートギャラリーに公開されているレポートサンプルです。
Looker Studio上でもデータ範囲を特定の期間や条件で絞り込むこともできるため、俯瞰的に数値を見て特定のデータを深堀することもできます。
様々なグラフデータと数値データを表現することができるため、ビジュアライズの面ではデータ探索よりも優れています。
Looker StudioでGA4のデータを使う分には、BigQueryへの連携は必要ありませんので、数値の可視化にこだわる際は、ぜひデータポータルをご利用ください。
DACでは、複数の企業様に対して、GA4の導入をご支援している実績が多数あります。GA4のデータ分析は、GA4の特性を理解して正しく数値を扱うことが何より大切になります。
また現在、GA4活用に関する無料相談会を開催中です!どんなデータをどのような形で取得したら良いか、取得したデータはどこで使えるのか、視認性の高いダッシュボードはどう作ったら良いのか。GA4でお困りのことがあれば、お気軽にぜひご相談ください。